こんにちは!
先日Lenovoの外付けモニターD19-10を購入したのでご紹介します^_^
<広告>
購入の決め手
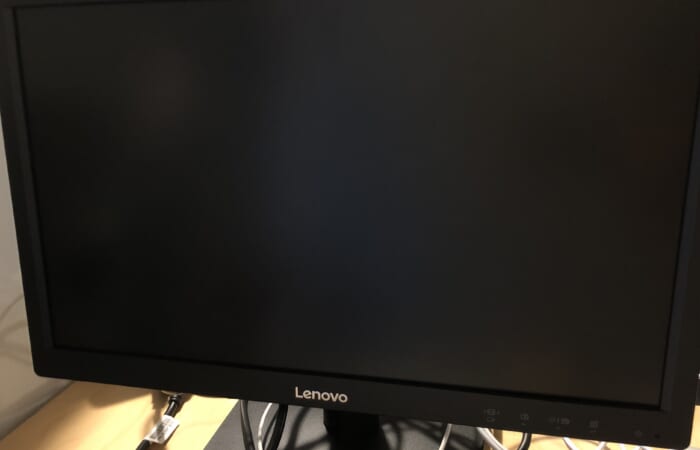
マルチディスプレイ環境を実現したく購入したのですが決め手は以下の通りです。
- 価格(理由の多くを占めます、¥13,000で購入できるのはありがたい!)
- 有名なLenovo製という安心感
- 大きさ(18.5型はモニターとしては小型な方であるようですが、80cm幅の机でノートPCと並べて使えるので便利です)
- 重量(2.36kgと設置等に苦労しない扱いやすい重さです)
いろいろな製品があるので迷ってしまいましたが、最低限これがあればいい!というスペックのものを購入することにしました。
納期については時間がかかる場合もあるようなので要確認です。
主なスペックは以下の通りです。(詳細は商品ページをご参照ください)
| 液晶サイズ | 18.5型ワイド |
| 解像度 | 1366×768 |
| PC 入力 | HDMI:1 、アナログ(mini D-Sub 15PIN):1 |
| 入力信号 | アナログRGB、HDMI(HDCP) |
| 寸法(幅×奥行×高さ) | 約 448.4×179.9×344.7mm |
| 本体質量 | 約 2.36kg |
| ケーブル類 | 3-2Pin変換プラグ、電源コード(1.8m)、HDMIビデオケーブル(1.8m) |
解像度1366×768はとても高画質というわけではありませんが、使用していて特に問題は感じていません。
入力についてtype-cは対応していないのでご注意ください。
画面の明るさ調整
そして、画面の明るさ調整方法が当初わからず苦労したのでご紹介いたします!
(説明書にも詳細記載ないので…)
ボタンの説明
各種操作に用いるボタンは以下になります。
正面からは見えませんが、モニター下部にボタンがあります。
設定を行う際の各種ボタンの役割は以下の通りになります。
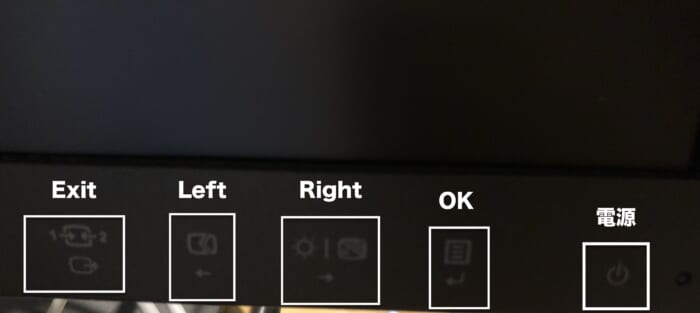
前提:自由に明るさを調整するにはブルーライトカットモードをOFFにする必要あり!
ブルーライトカットモードがONになっていると明るさ調整はできません。
なので、明るさ調整をしたい場合はまずブルーライトカットモードをOFFにする必要があります。
①設定画面を出すには「OK」ボタンを押します。(上記画像参照)
②設定画面上段のメニューから「Left」「Right」ボタンを使って「Low Blue Light」を選択して、「OK」ボタンを押します。
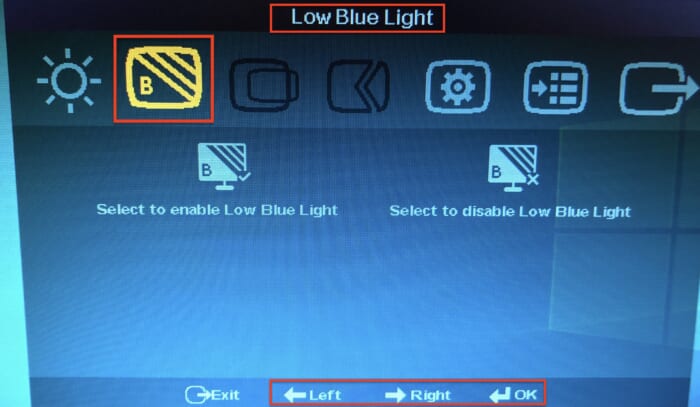
③「Left」「Right」ボタンを使って「Select to disable Low Blue Light」を選択して、「OK」ボタンを押します。
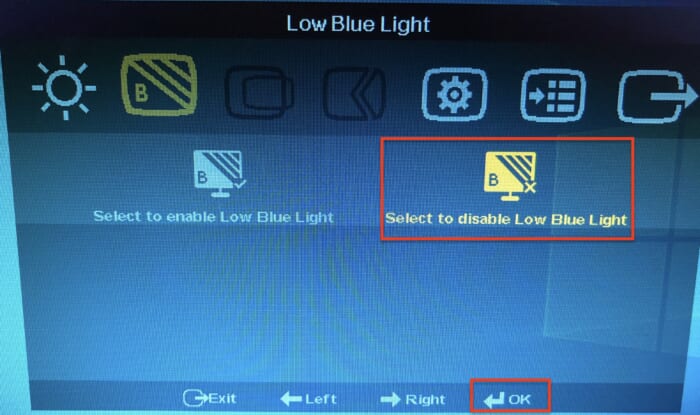
これでブルーライトカットモードがOFFになりました!
明るさ調節方法
①上段メニューから「Left」「Right」ボタンを使っていちばん左側の「Brightness/Contrast/DCR」を選択して、「OK」ボタンを押します。その後「Brightness」を選択してOKを押します。
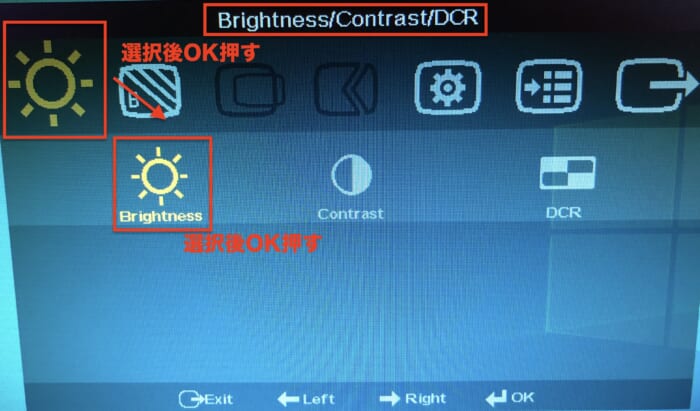
②「Left」「Right」ボタンを使って輝度を調節して「OK」を押して完了です!
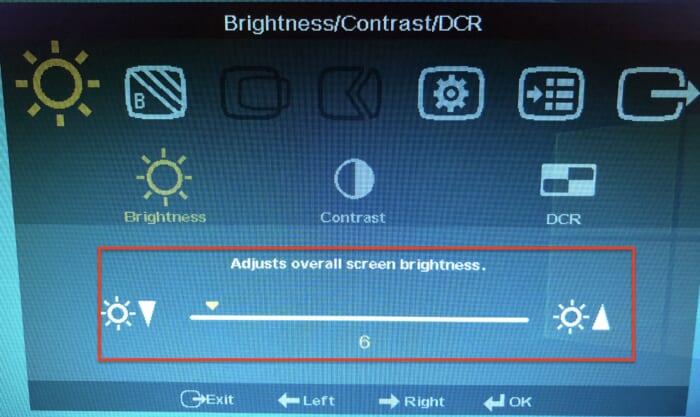
慣れれば簡単なのですが、最初は戸惑ってしまったので手順としてまとめてみました!
おまけ:PCリサイクル申込
PCリサイクルシールを別途申し込むことで将来lenovoにリサイクル料金を負担することなく製品の回収を申し込みことが可能になるようです。(個人所有の場合のみ)
https://www.lenovo.com/jp/ja/services-warranty/recycle/personal/
FAX、郵送でも申し込み可能ですが、web申し込みも可能なようなので申し込みたいと思います。
https://service.lenovojp.com/recycle/WebOrder2.nsf/frecyclemark?openform
<広告>
レノボ・ショッピング 楽天店 はこちらから↓
